Contactless Check-In for Guests
Guests can open a browser and check into your hotel in a safe way for them and your staff.
What you need to start: an SSL. Check out the instructions here if you need to add an SSL to Lodgical.
- Make sure your Lodgical Server is running.
- Open the Guest App, which is located in System–>Configuration–>Guest App.
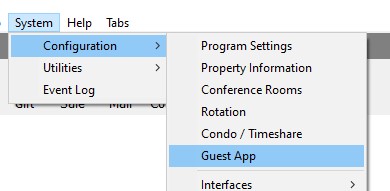
- Check off the box to enable the Guest App. Close out of Lodgical and go back in.
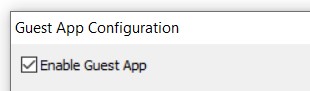
- Now to set up the app! Chose how you want payments to happen and when. Add in important information. The Hotel Info section you “Add” personalized sections, too.
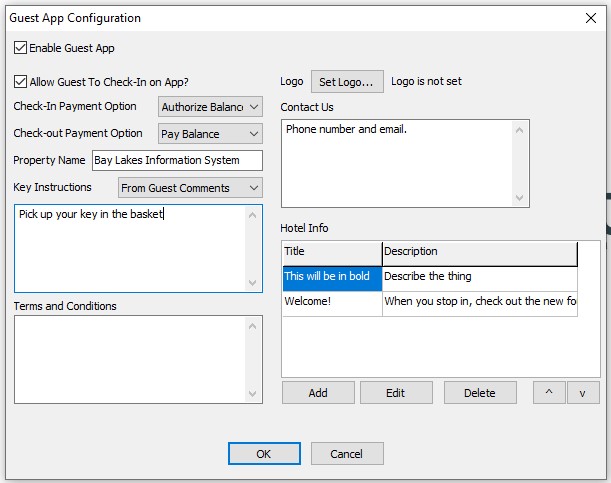
What do each of these do?
Allow Guest to Check-In on App? This allows the property to check into their room. Unchecked, the guest can only view their reservation info.
Check-In Payment Option. When checking in, the property can have Lodgical automatically pay the balance of the guest’s reservation. There are 3 options:
- None – no payment is generated for the balance at check-in
- Authorize Balance – the balance amount is authorized on the current card-on-file
- Pay Balance – the balance amount is charged to the card-on-file
If the guest does not have a card on file, the guest will get a message to contact the property
Check-Out Payment Option. When checking-out, the property can have Lodgical automatically pay the balance of the guest’s reservation. There are 2 options:
- None – no payment is generated for the balance at check-in
- Pay Balance – the balance amount is charged to the card-on-file
Property Name – the property name to display on the guest app
Key Instructions – this is text that the guest sees as to how to get/use the keys to get to the room. There are two options:
- From Guest Comments – this shows the Guest Comments from Lodgical. This method is useful for providing codes specific to the guest’s stay; for example for a digital lock
- Use Basic Text – this shows the text as typed in the memo box. This is useful for more generic, property wide instructions; like “Go to the front desk”
Terms and Conditions – this text is shown to the guest when they pre-registered. It can contain any of the Lodgical keycodes.
Logo – this is the logo shown on the guest app. Click the ‘Set Logo’ button to select an image file to use for the app. This should be in PNG format. The selected file is copied to the appropriate place in the images folder of the web app. If there is one set, the ‘Logo is set’ text is shown.
Contact Us – this is free form text that tells the guest how to contact the hotel.
Hotel Info – this set of text allows setting up ‘sections’ of text to inform guests of various aspects of the hotel. Each item has a title, and body. Add/Edit/Delete and move items with this.
Click OK to save.
The URL for the guest is https://<server>:<port>/guestapp .
Here are some examples of what it will look like for the guest:
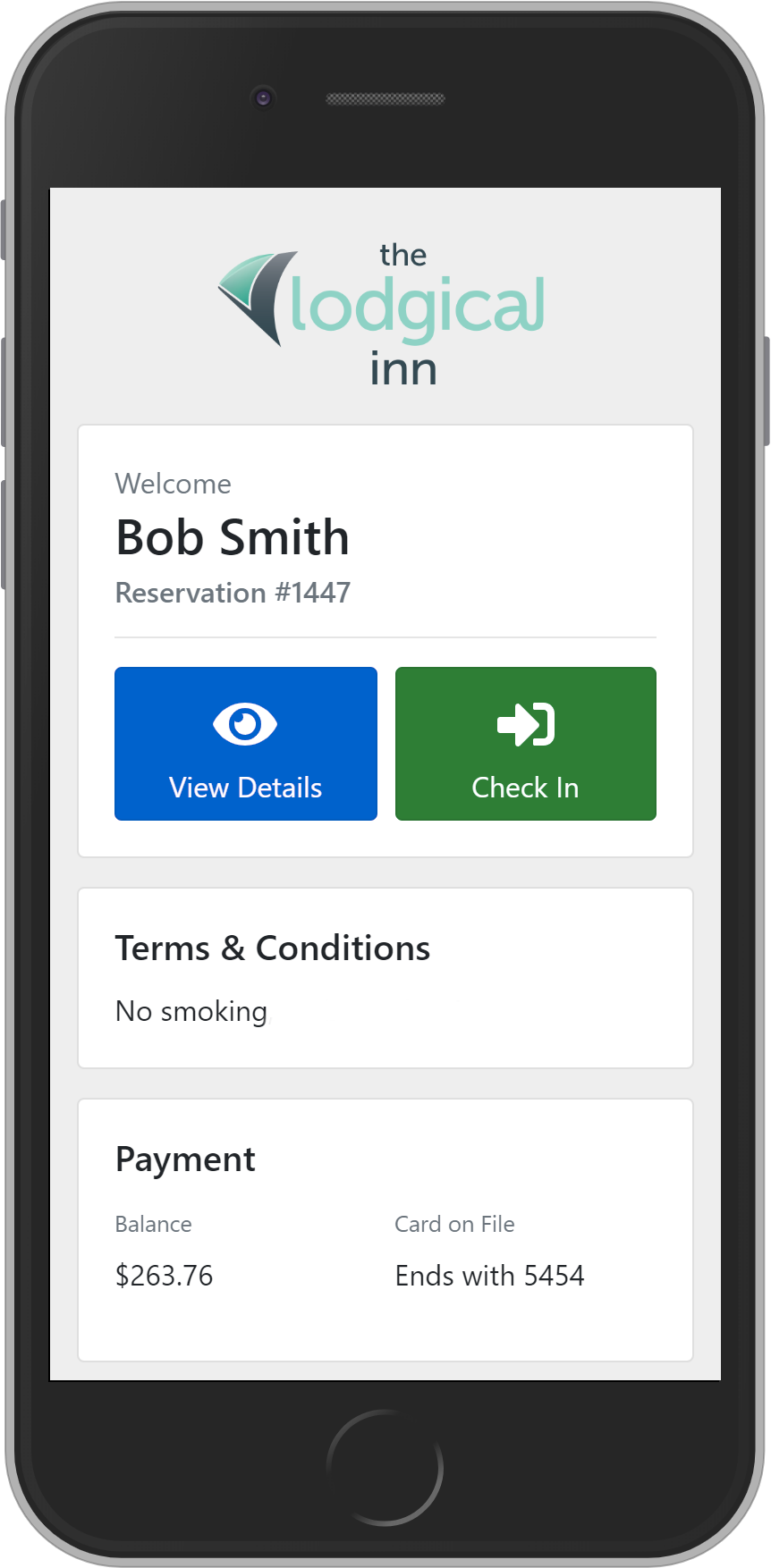
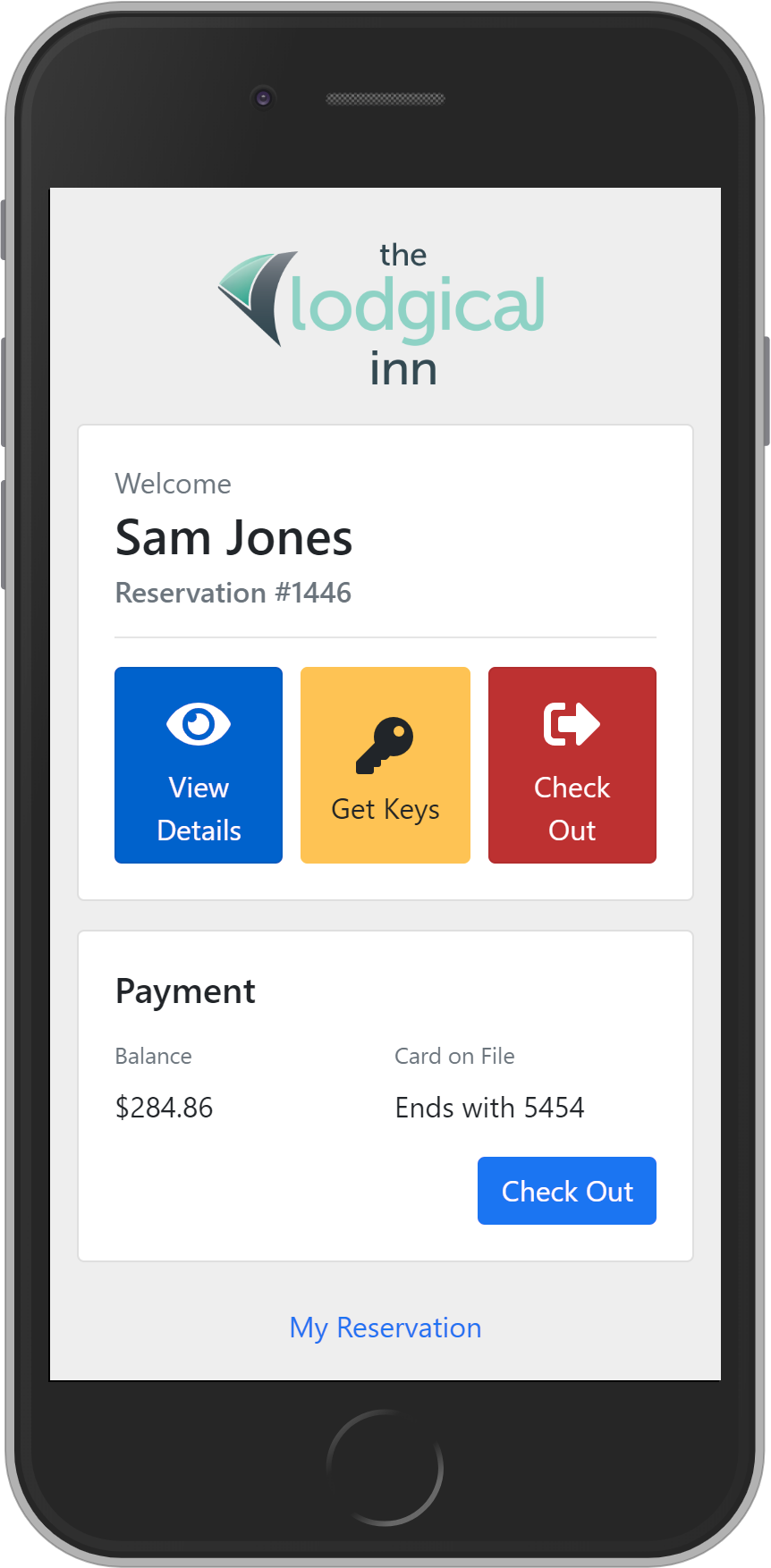
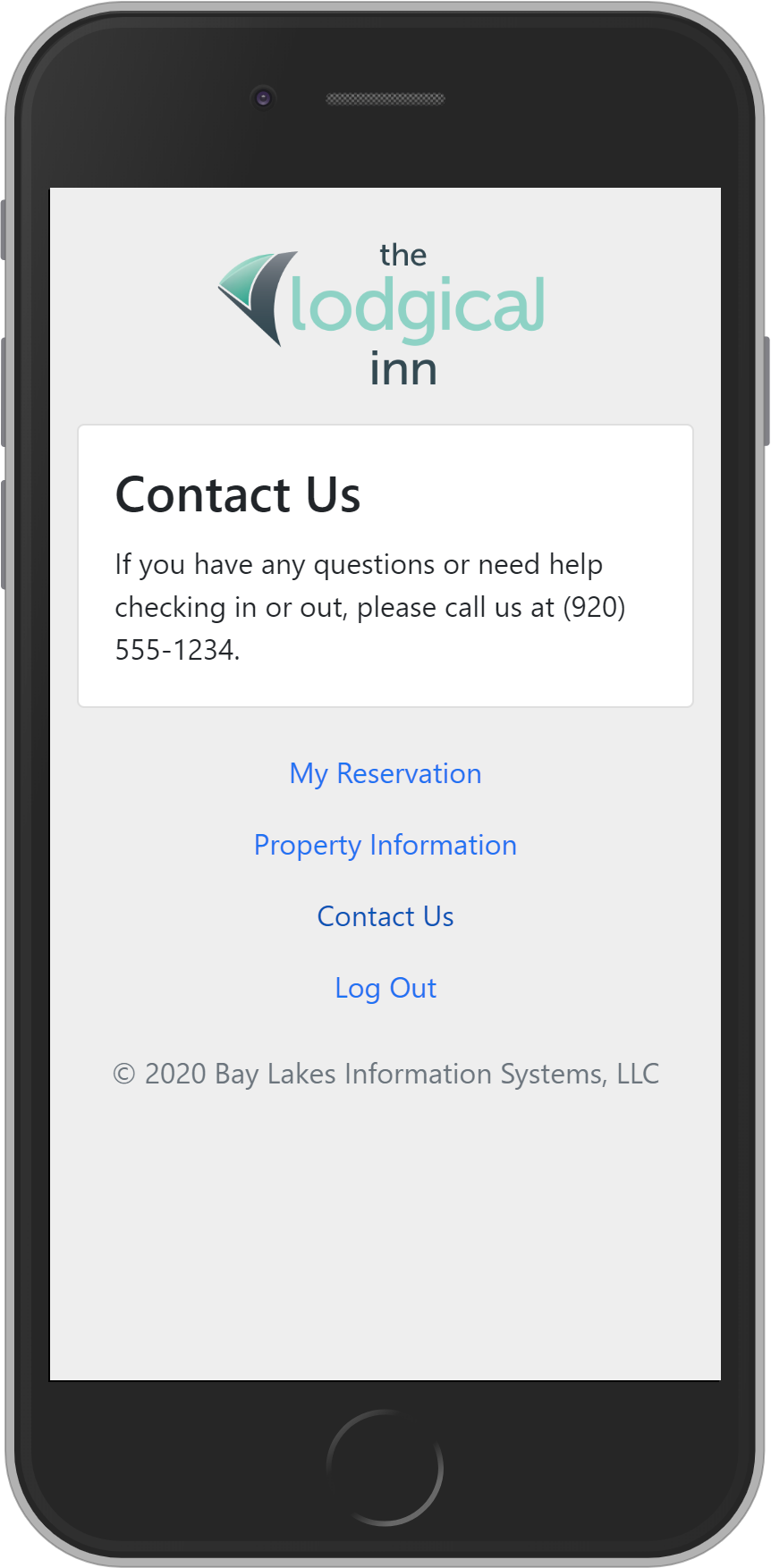
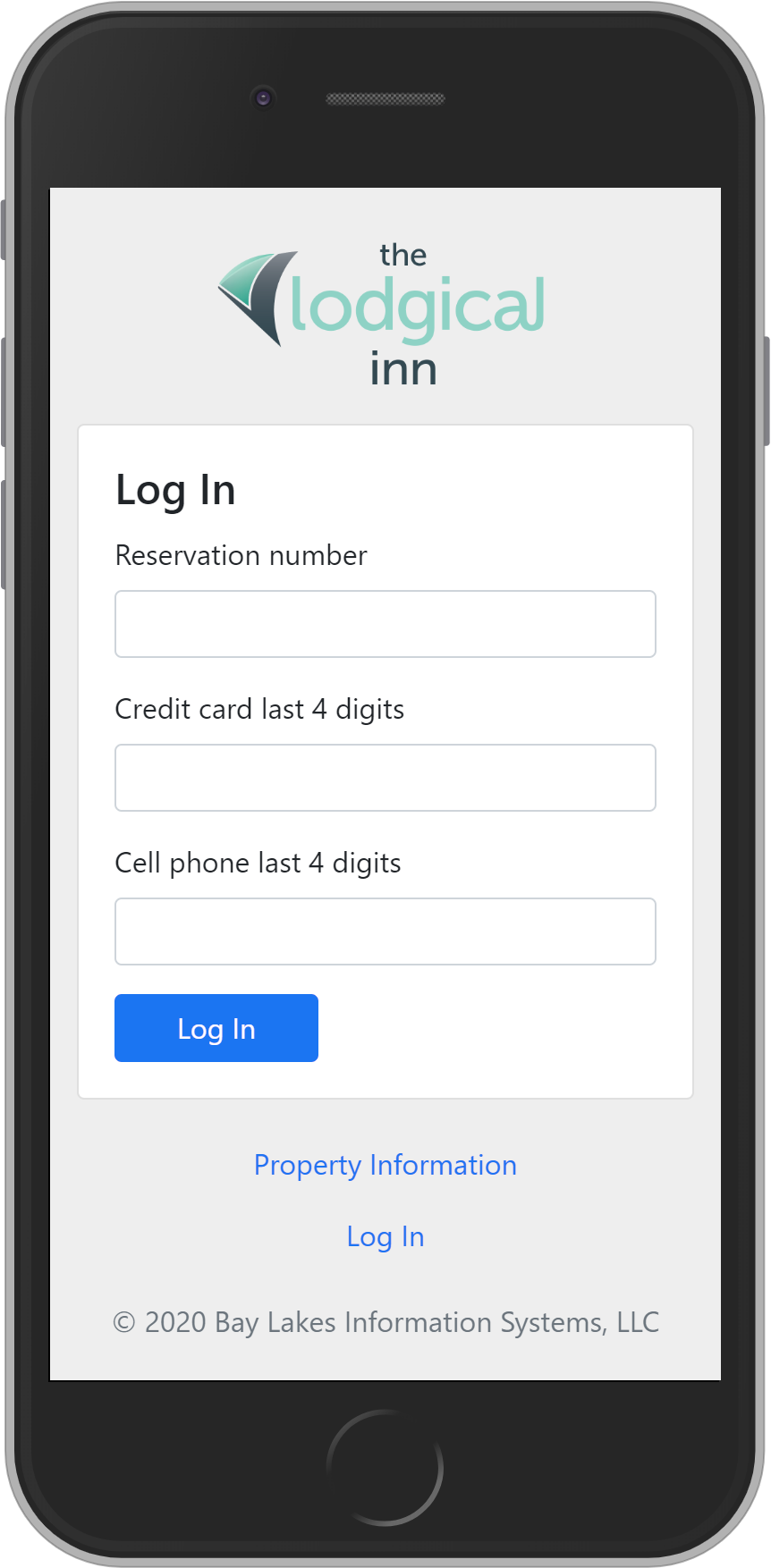
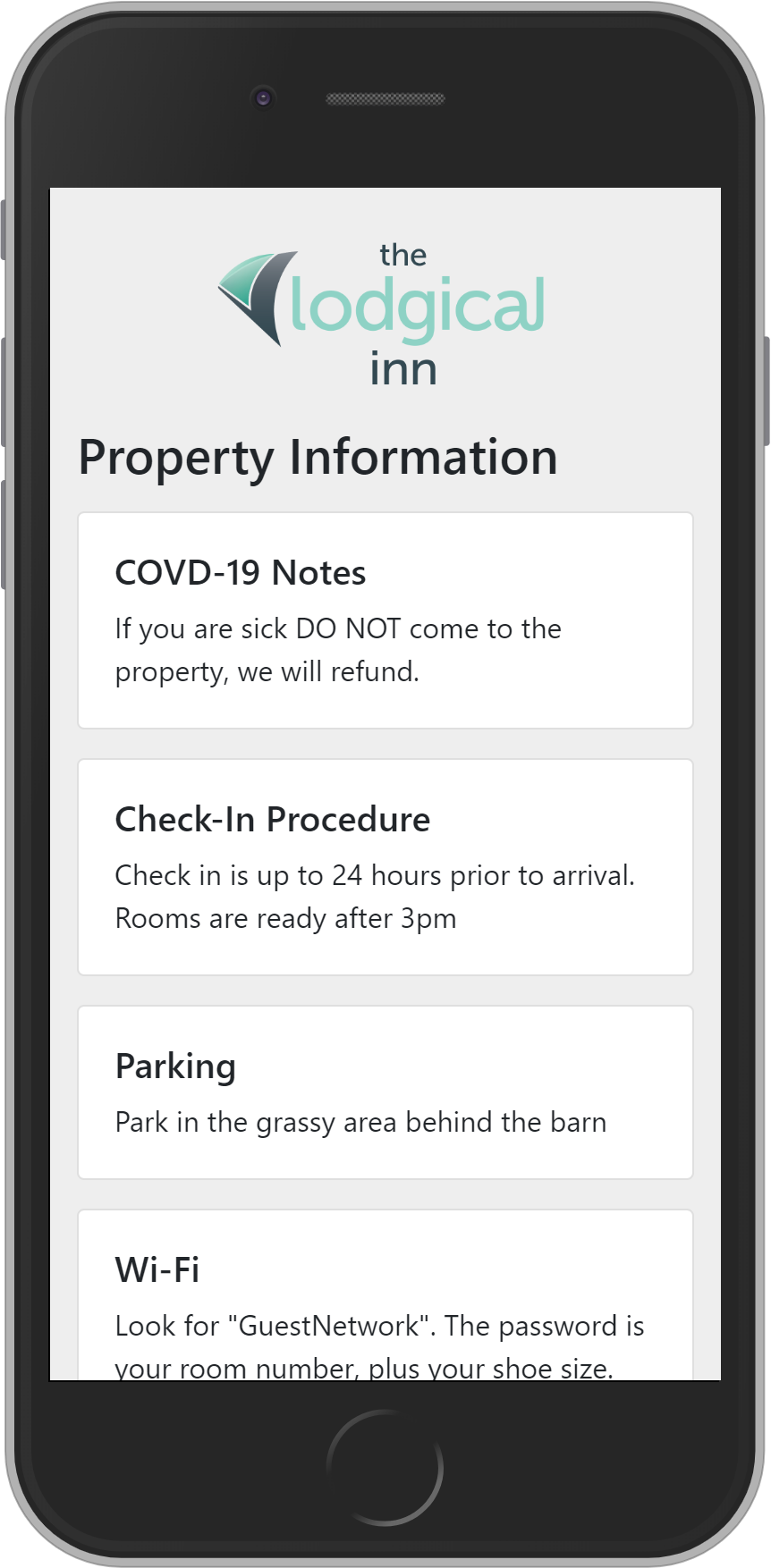
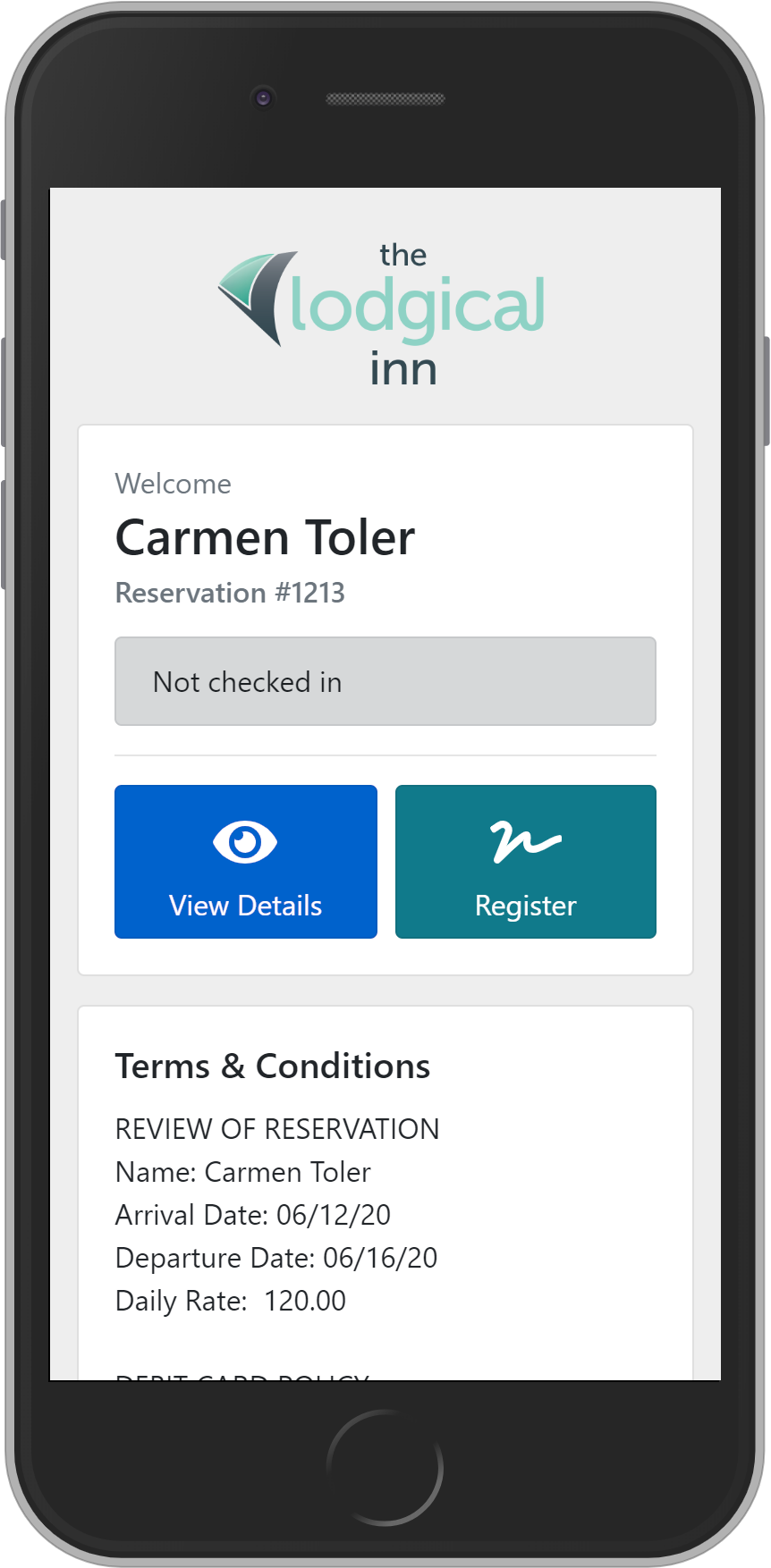
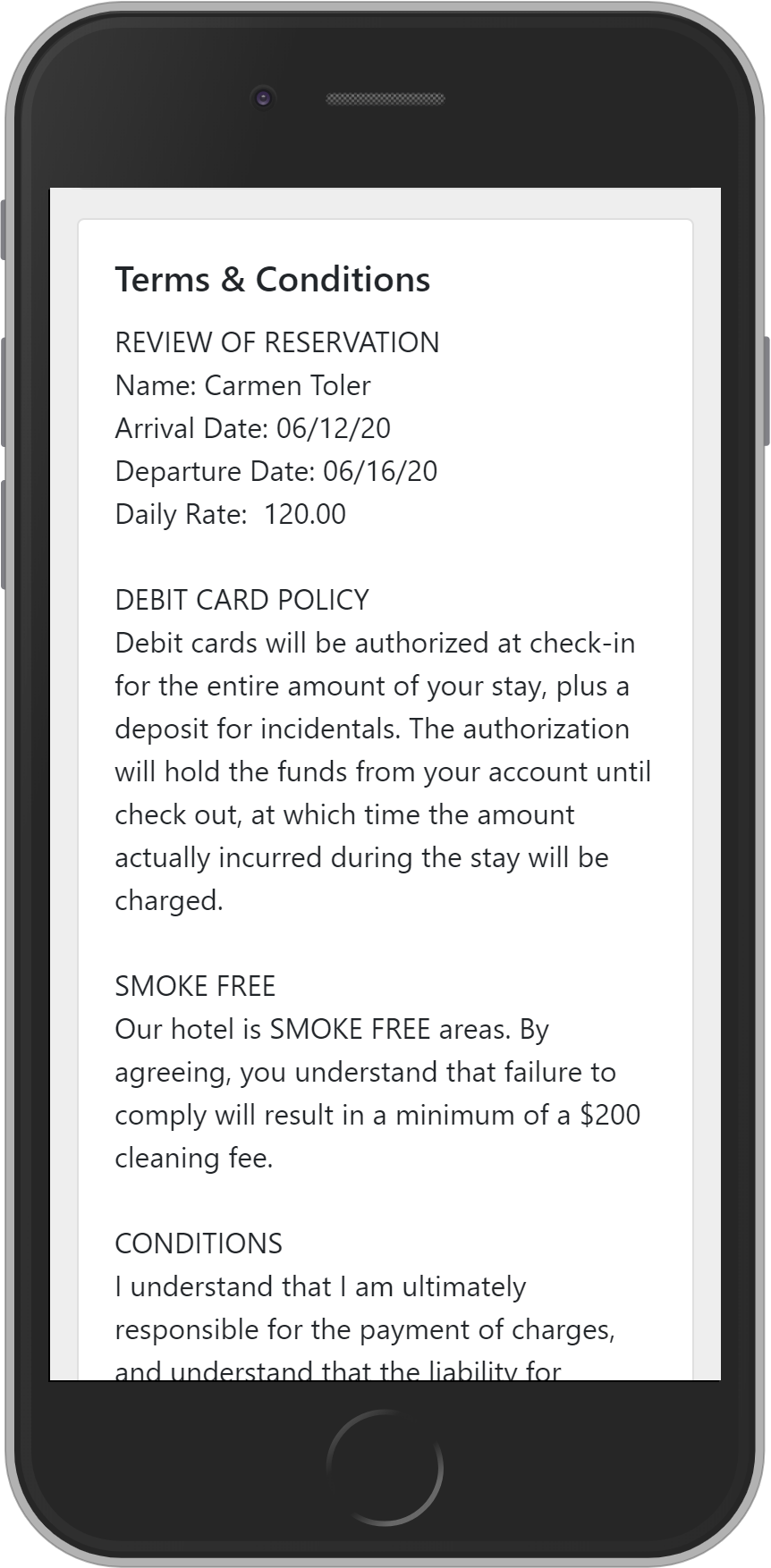
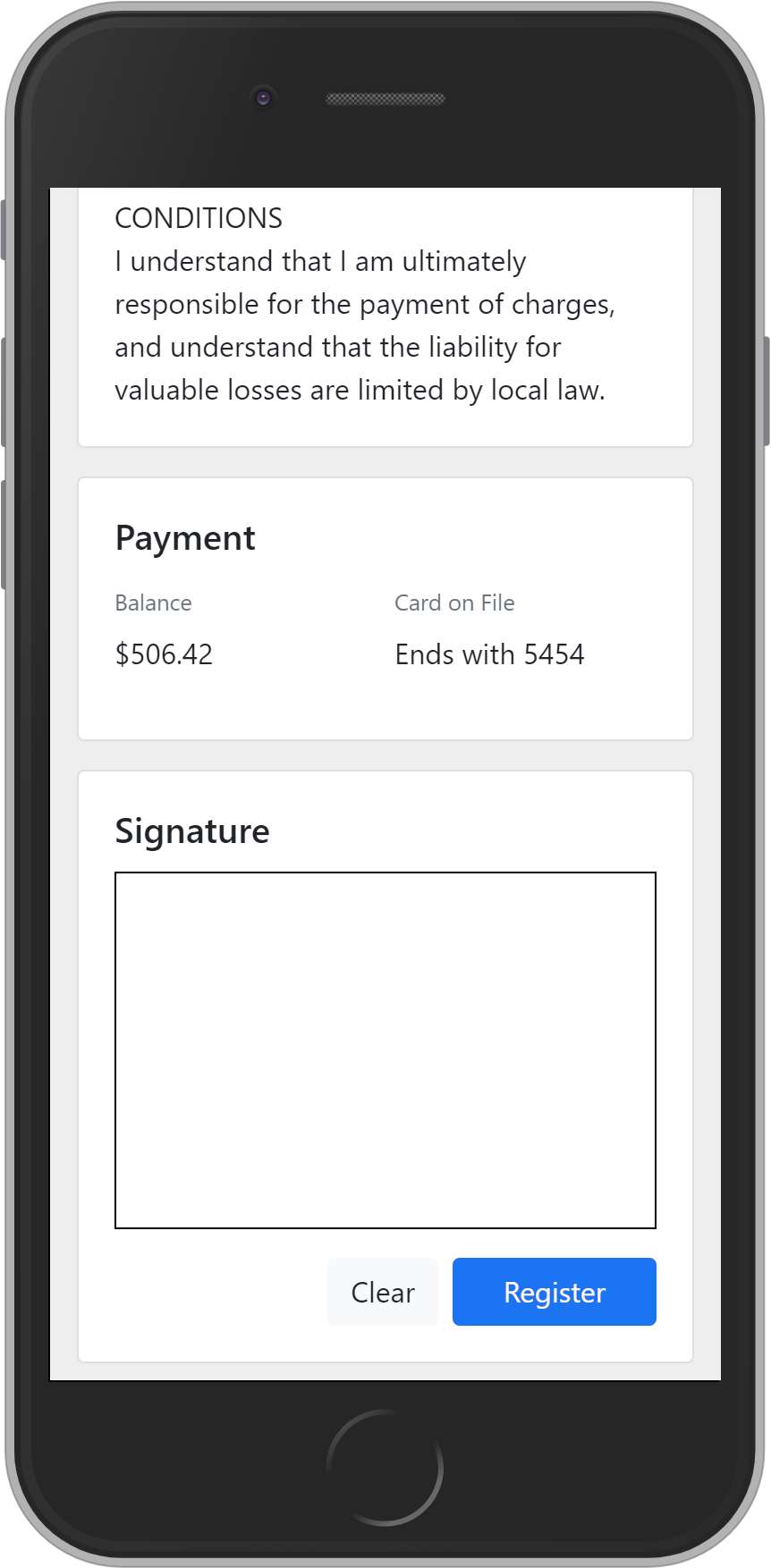
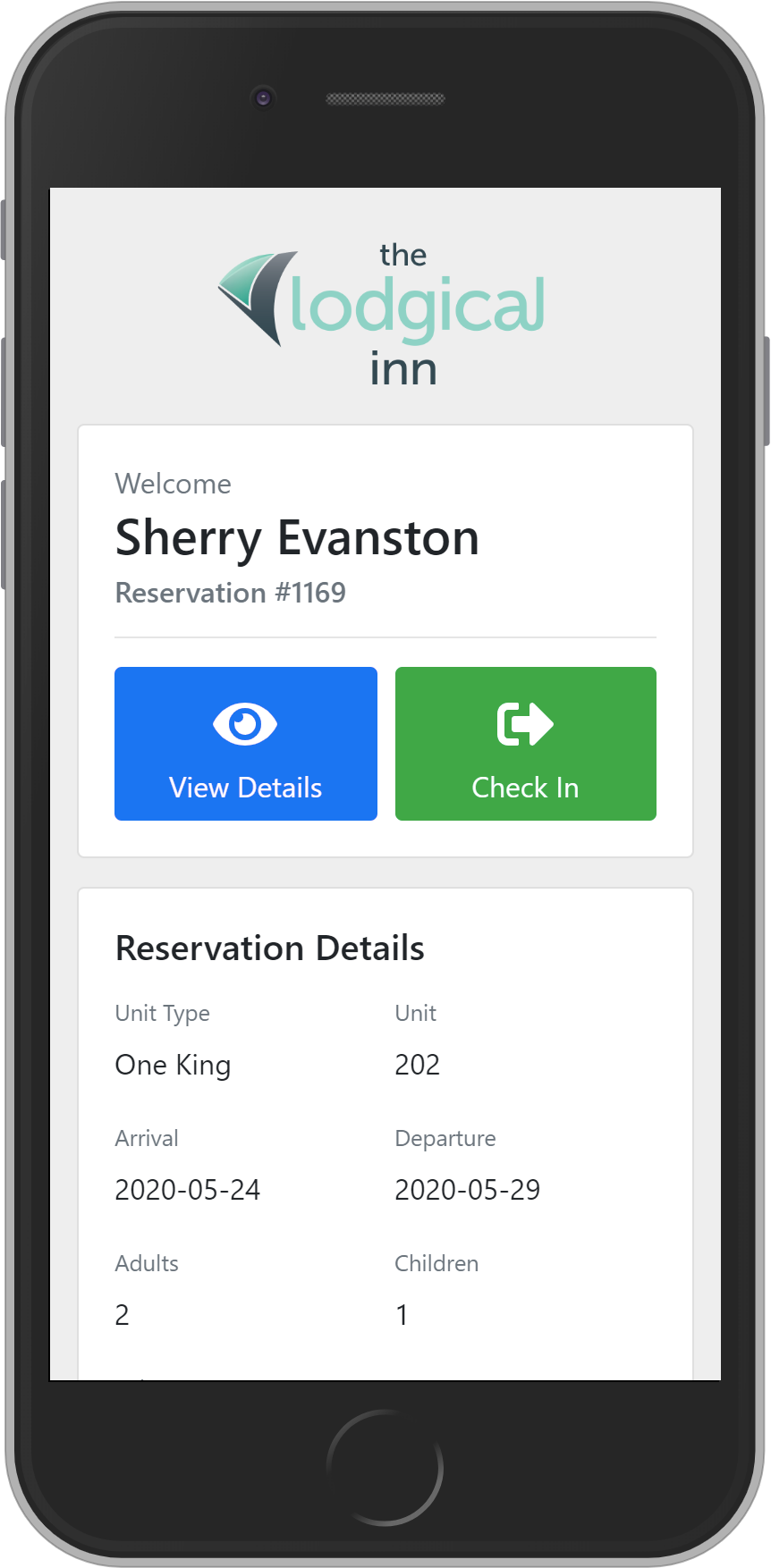
Questions?
If you have any questions about how to use this feature, give us a call at 920.746.0606.
Other Articles:
- LodgicalWeb – Custom Colors on Chart
- How to Handle Expired Gift Cards
- Time Clock Setup and Reports
- LodgicalWeb – Updating email password
- LodgicalWeb – Store Sales/Services adding Items
- LodgicalWeb – Users and Access Levels
- LodgicalWeb – Categorizing Columns in Reports
- LodgicalWeb – Editing Unit Info
- LodgicalWeb: PMS on the Go
- Contactless Check-In for Guests
- How to export an email list out of Lodgical Solution
- How to Customize your Source Labels in Lodgical
- Lodgical Solution Support Quick Link
- Report Sender in Lodgical Solution Enterprise
- Reports in Lodgical Solution Enterprise
- Sending Text Messages in Lodgical Solution Enteprise
- Whatever you need, wherever you are. Lodgical Solution Online Reporting & Housekeeping
- Create mail lists in Lodgical Solution Enterprise
Providing Software Solutions for the Tourism Industry
Our software's quality and ease-of-use demonstrate our in-depth understanding of the tourism industry. That's because we've built it from the ground up since 1984. Learn more about our story >>