LodgicalWeb: Add Reservations
There are two ways to add reservations in LodgicalWeb. Via the “Add Res” button in the Dashboard and side navigation or directly on the chart. After some initial different steps, they end the fulfilling of the reservation the same.
Starting From the “Add Res” Button
Adding a reservation via this button pops up a window that prompts you to put the date of the requested reservation. Choose to search all unit types, one, or a select few. Include the amount of people staying, then click “Get Availability/Rates”. This opens the window up with the available rates and rooms for the select days and guests. Highlight the desired rate class. Choose a unit, then “Use Selected Rate”.
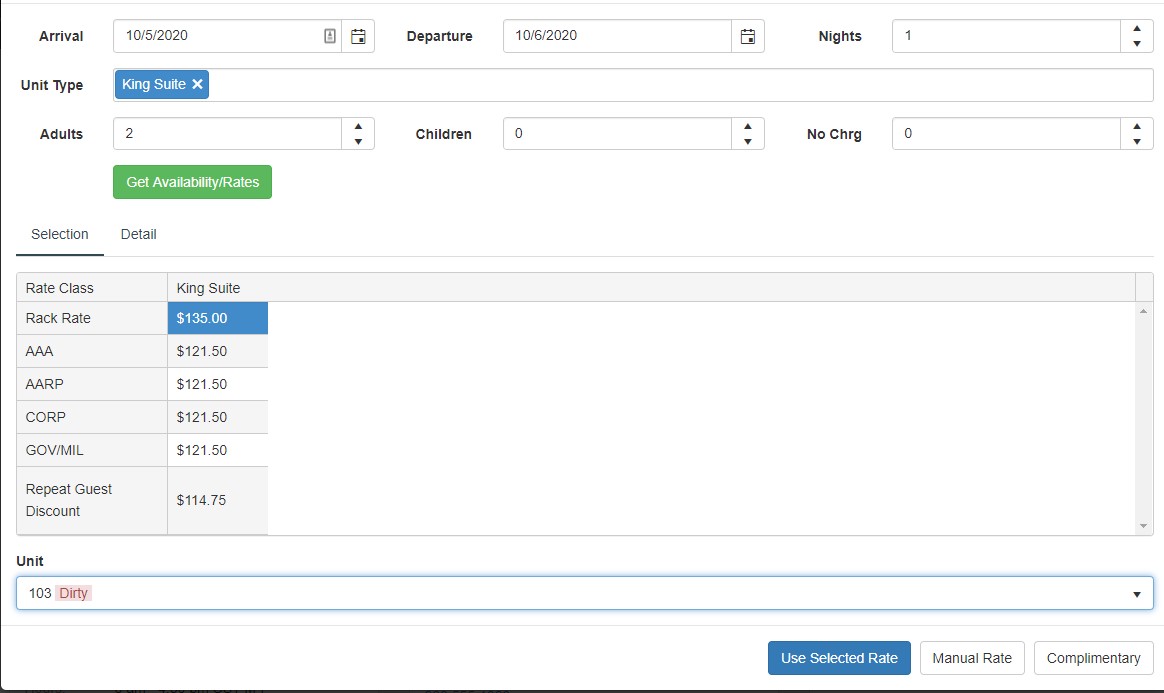
Starting From the Chart
When on the chart, click and drag over a set of days on a room/unit.
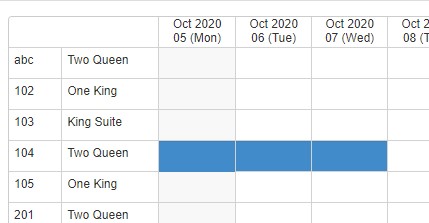
A pop up shows up with two options: Add Reservation and Add Maintenance Block. Choose Add Reservation.
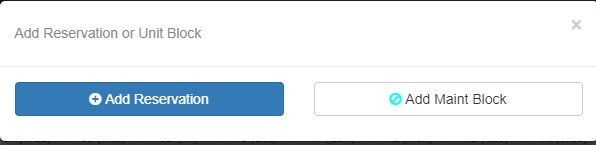
Filling in a Reservation
This is where the two formats converge!
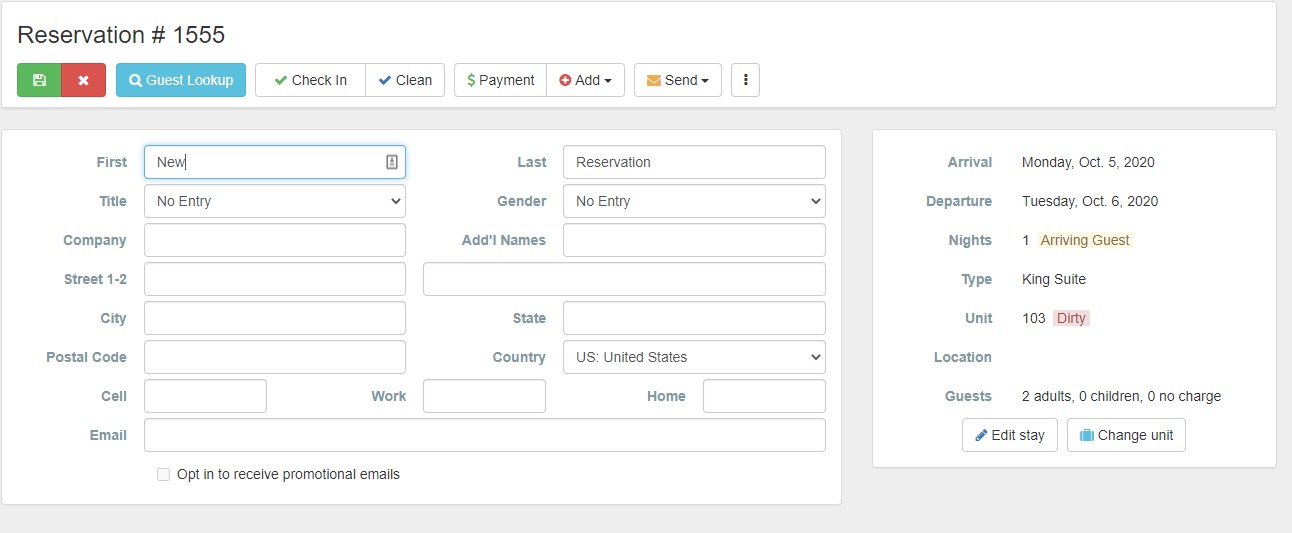
Fill out the personal information of the guest. If they already exist in the system, click the “Guest Lookup” button and populate the personal info from a previous reservation.

- The top of the reservation has two icons to save or cancel new information added.
- Easy “Check In” button changes to “Check Out” after they check in.
- Ability to adjust cleaning status
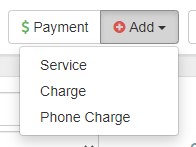
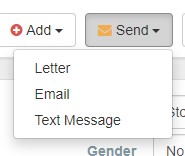
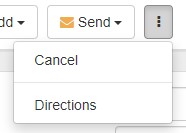
- Take payment for a reservation with the “Payment” button. Add a service or charge to the reservation.
- Send a confirmation, cancellation, or receipt email to the guest. The text message feature can be used to notify the guest their room is clean and ready for check in.
- Cancel a reservation in the three-dots button. The directions option automatically populates directions from the guest’s address to your property.
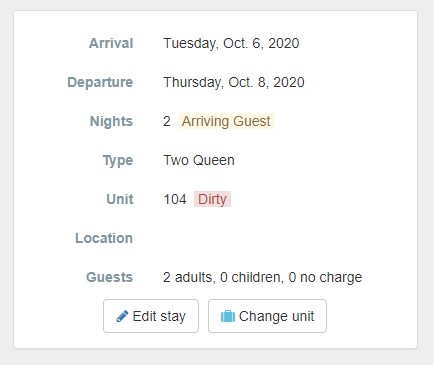
Next to the guest information is a box with quick information about their stay. This includes:
- Departure and arrival time.
- How many nights
- Arriving, Departed, or Cancelled guest
- Type of room
- Room number
- Number of guests
If you need to edit the days or rate the guest is staying in, you can do this via “Edit Stay”.
Change the room/unit number in “Change Unit”.
Reservation Tab
Below the Guest Contact Information are some tabs to add and log information. The reservation tab is a way to gather statistics on the stay. These tab can be required to finish a reservation to ensure stats are captured. Personal information like the birthday of the guest or cleaning preferences can be added here, too.
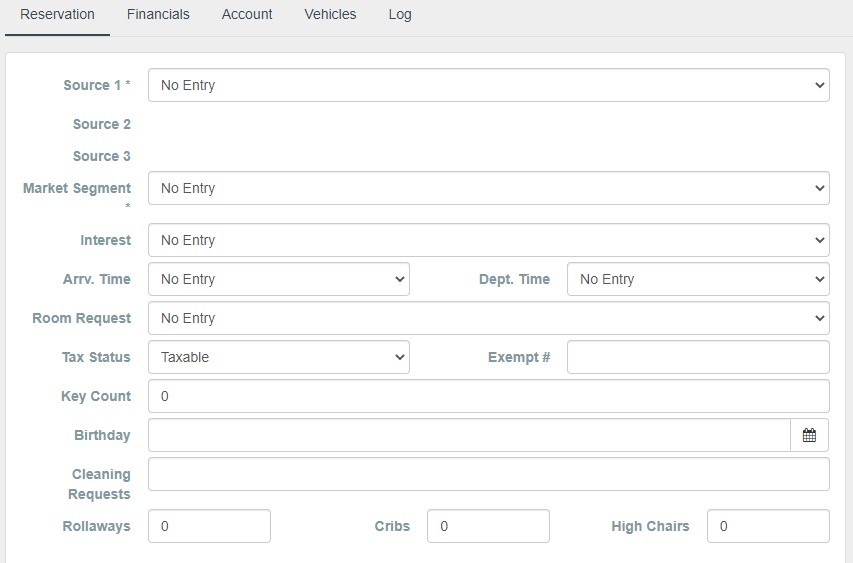
Include comments to the guest that can show up on their confirmation email or a receipt. If there are any comments that the staff needs to be aware of about the guest/reservation, put those in the Confidential Remarks. This is not shared with the guest at all.

This table is a glance at room and additional charges plus the payments made on the reservation. The “Add Card” button allows you to keep a card on file to charge the reservation a deposit or finish a payment.
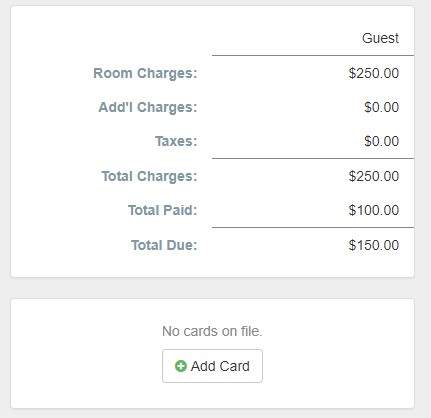
Financials Tab
This tab shows all financial happenings. The room rate charge for each night shows up here. Services that are attached or charged to the room are here also. Payments and refunds, including the type of payment used (credit card, cash, etc).
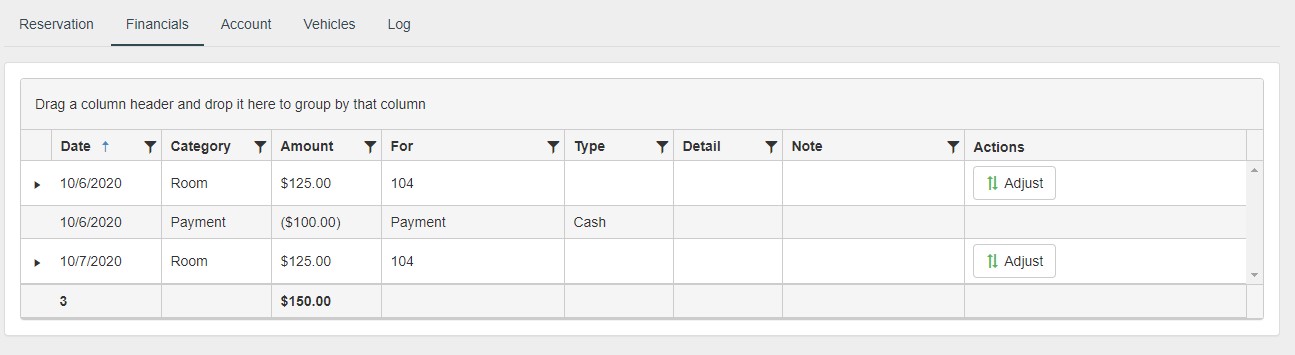
Account Tab
Attach a group account to a reservation under this tab. Once attached, it will default to whatever the payment option is on the account (Account to Pay ALL, NONE, or selected items).
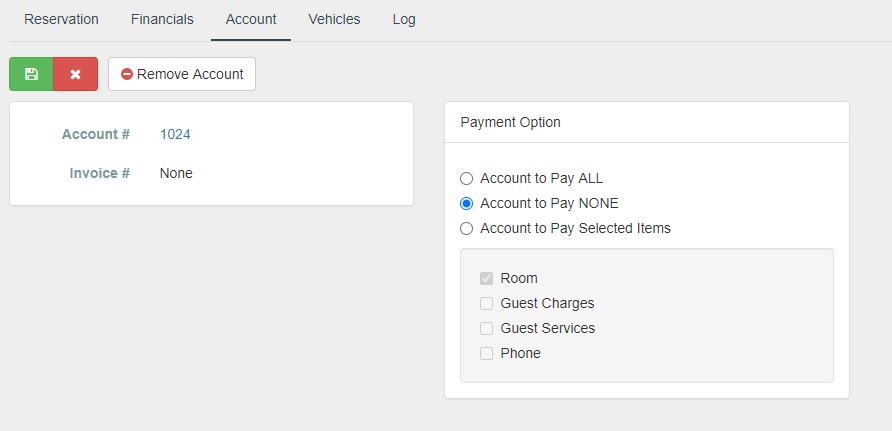
Vehicles Tab
Add a guest’s car information on this tab. This is helpful if you need to keep track of cars in a small parking lot or contact a guest who has their lights on.
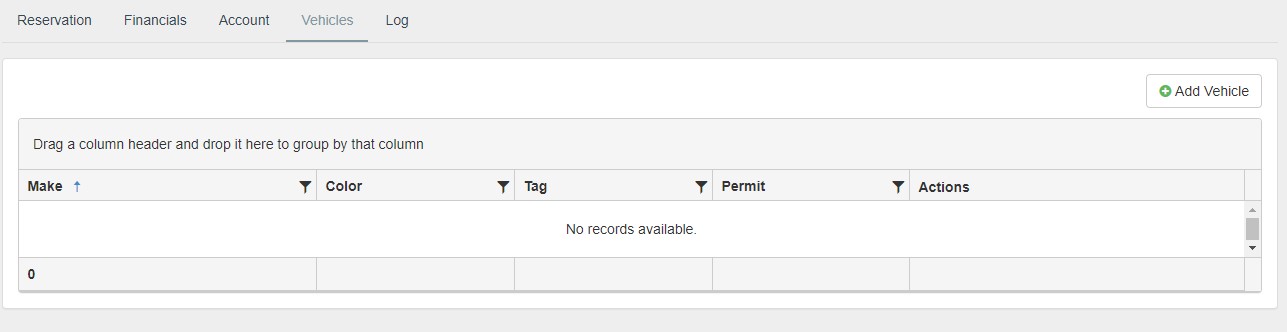
Log Tab
The log tab keeps all the interactions and who did it on a reservation in one place. Payment line deleted? Noted. Room or rate changed? That’s in the log!
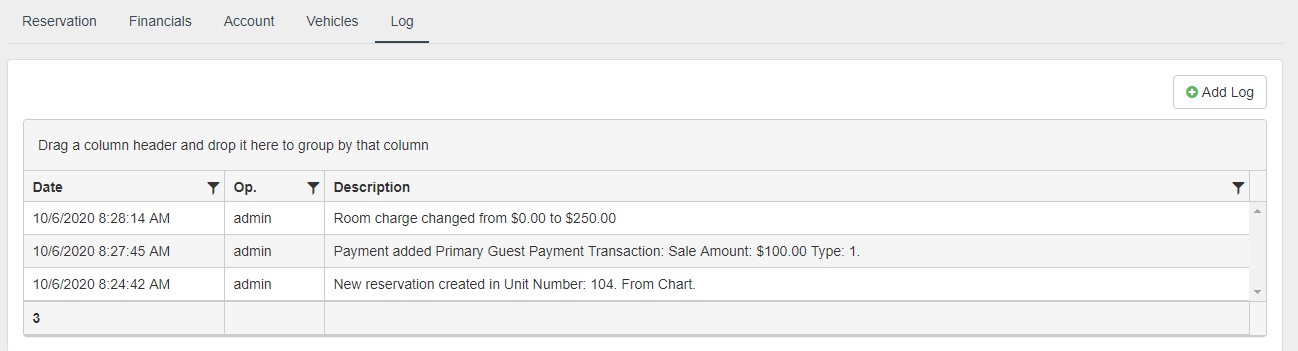
Questions?
If you have any questions about using this feature or updating your software, please call our office at 920.746.0606.
Other Articles:
- How to Use the Punch Clock
- How to use Tasks
- LodgicalWeb – Waiting List/Reservation
- LodgicalWeb – Create New Gift Certificate
- LodgicalWeb – Chart Feature
- LodgicalWeb – Quick Access to: In/Arriving/Departing list
- LodgicalWeb – Unit Block/unblock
- LodgicalWeb – Store Sales
- LodgicalWeb – Home Screen
- Point of Sale (POS) in Lodgical
- LodgicalWeb: Interactive Chart
- LodgicalWeb: Add Reservations
- A Closer Look at Lodgical Dashboard-Part 2
- A Closer Look at Lodgical Dashboard-Part 1
- Explore Lodgical Solution with Demonstration Mode
- Using guest profiles in Lodgical Solution Enterprise
Providing Software Solutions for the Tourism Industry
Our software's quality and ease-of-use demonstrate our in-depth understanding of the tourism industry. That's because we've built it from the ground up since 1984. Learn more about our story >>