Accounts: Simultaneous-Reservations, Assign Rooms, Mass Refunds and Cancellations
There are features for Accounts that make managing groups easier.
Add multiple reservations at once:
A one click way is to go to Accounts on the homepage. Click “New Account Reservation”, and that will set up the chart for multi-reservations.

If you are already on the chart, here is how to set the chart up for multiple reservations.
-
- On the chart, tab over to “Type Chart”.
- Switch it over to “Multi”.
- If you have a rate class for the account, or want to see what the rates are for any rate class, use the dropdown arrow to show the prices of the units.
- Highlight the unit/s and day/s that are for the account reservation.
- Type in the room count.
- Click “Add Res” plus-button.
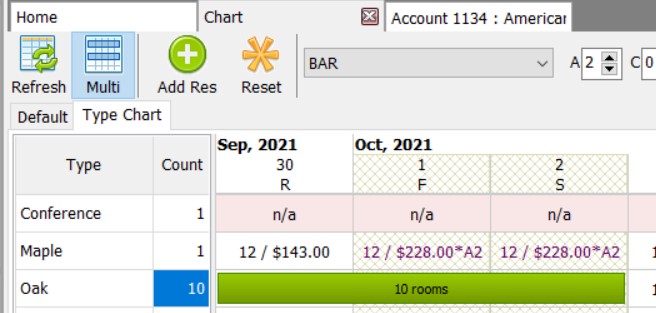
Adding account to multiple reservations:
After clicking the “Add Res” button, a new window will show up.
In the Rental Information tab, click “Find…” in the account.
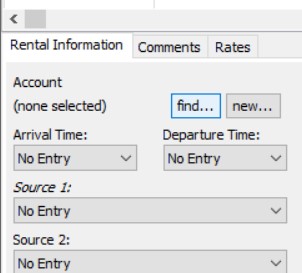
Find the reservation either by number or by name.

Once you’ve hit ok, all the reservations will populate with the Account information. This includes any Sources that are saved to the Account and what the Account is set to pay for (Room, Services, All, or None).
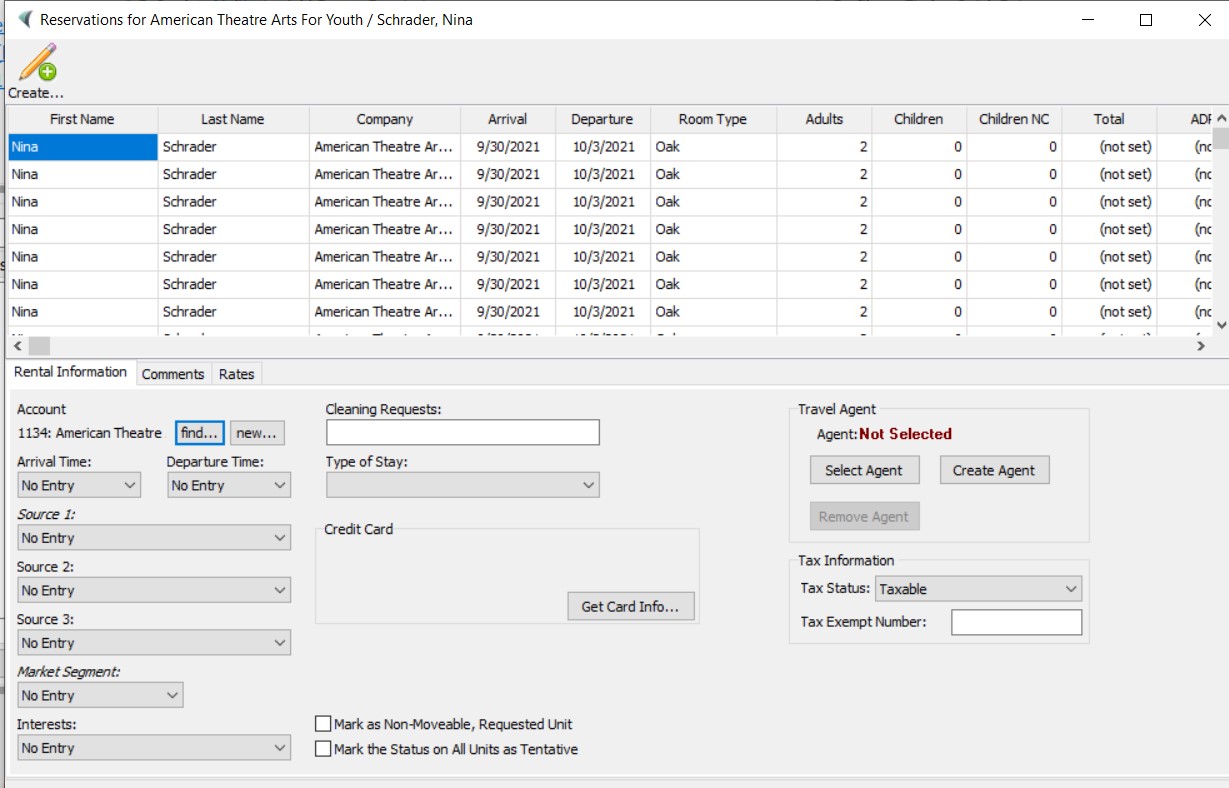
Go over to the Rates tab and apply the rate for these reservations. Click “Create” up in the left-hand corner, and they are reserved!
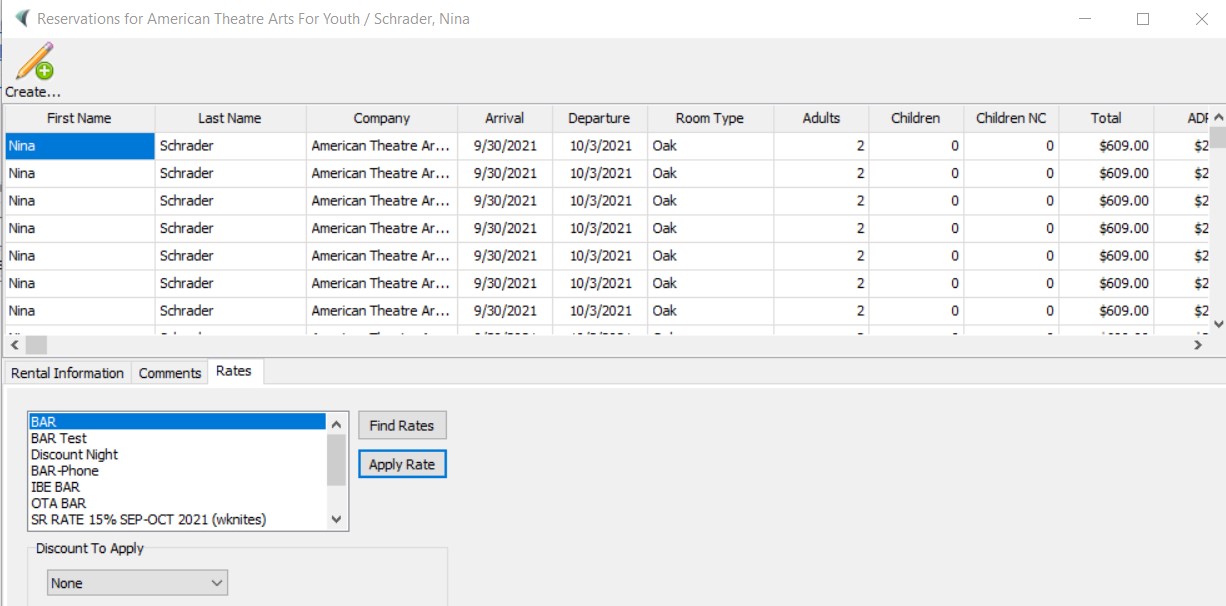
The reservations will now populate in the Account! Hit refresh if you don’t see them right away.
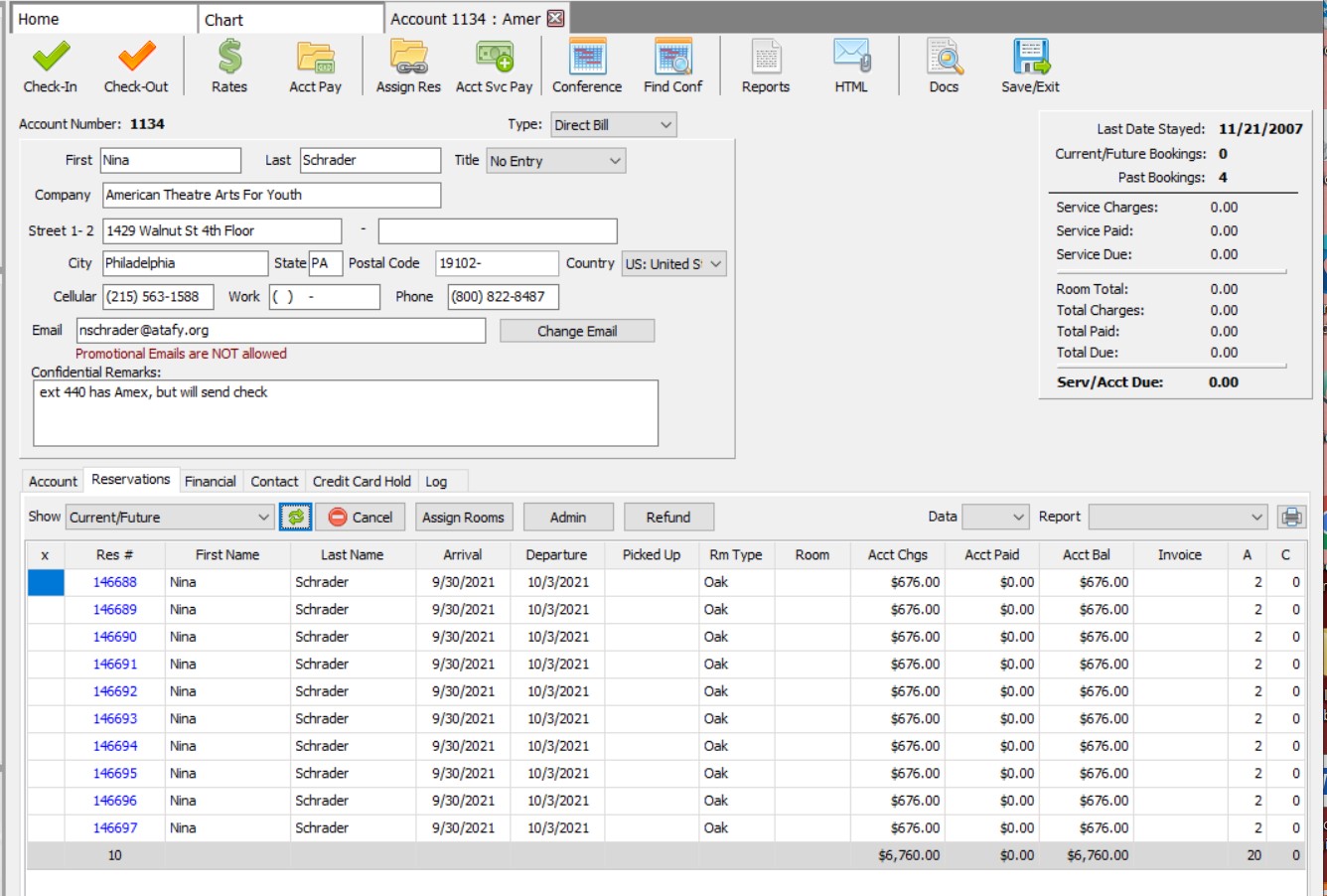
Assigning room numbers:
Open an account, go to the Reservations tab and click the “Assign Rooms” button.
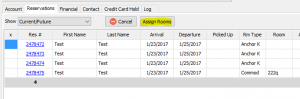
The window that pops up shows only reservations with unassigned rooms (although the drop down allows you to see all current/future, as well).

The list of available rooms is based on the room type of the reservation. Double click the room, or click the assign button to assign the room.
Make Payments on Accounts:
If the Account is paying, you can place a payment on multiple reservations at once in that Account.
- Click “Account Pay” button.
- Choose what you’d like to include in this mass payment.
- Select further by checking off the reservations to receive the payment.
- “Add Account Deposit” or “Add Account Payment”
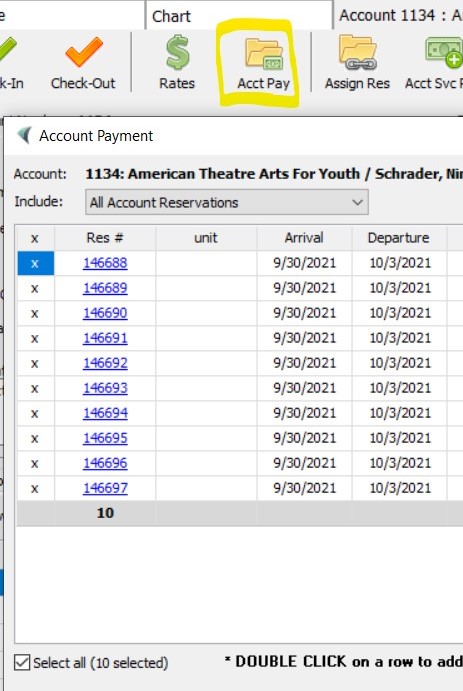
Add total amount of payment. This is spread out across all the reservations chosen.
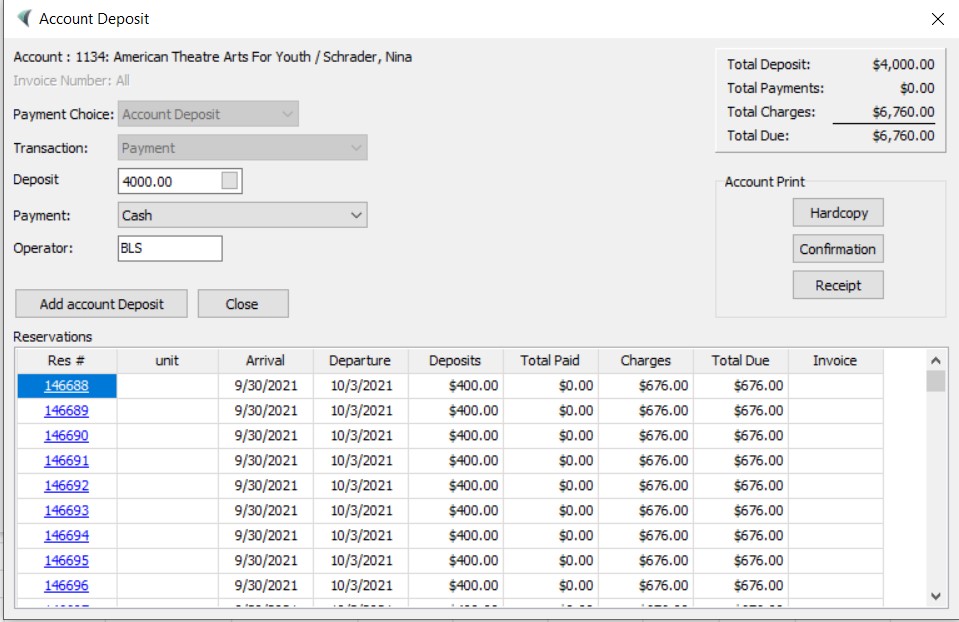
Make Refunds on Accounts:
Select the reservations to make a refund on. Click “Refund”.
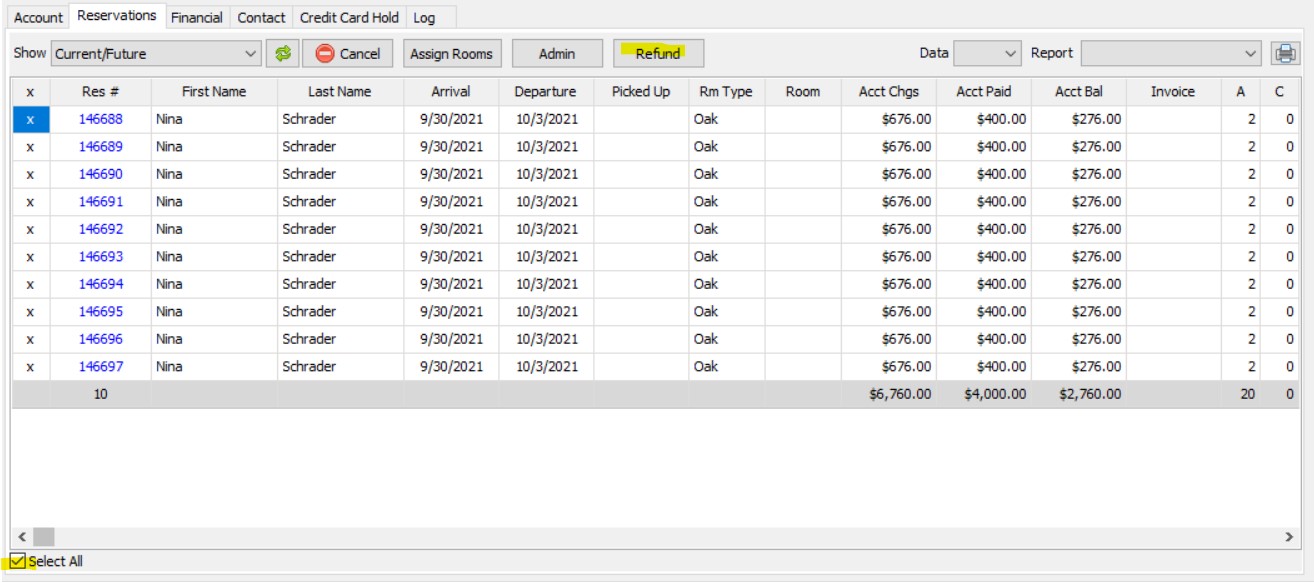
Fill out the amount of money intended to refund. Click “Refund account”.

Cancel multiple reservations on an account:
First things first: make sure to refund any account-paid money on these reservations.
Check off on the reservations intended to cancel. Click “Cancel”.
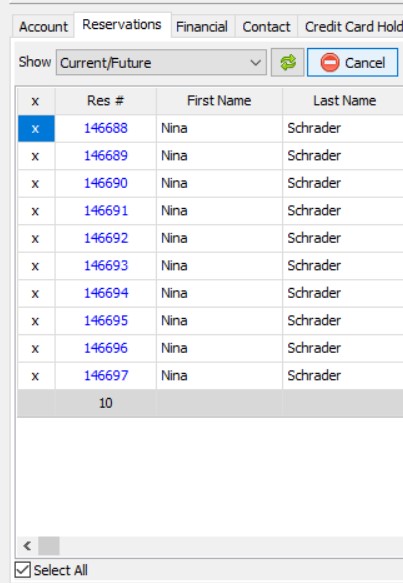
A window pops up where Method and Reason for cancellation can be filled out.
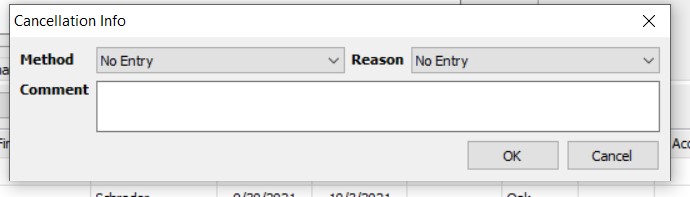
Questions?
If you have any questions about using this feature or updating your software, please call our office at 920.746.0606.
Updated: September 30, 2020
Providing Software Solutions for the Tourism Industry
Our software's quality and ease-of-use demonstrate our in-depth understanding of the tourism industry. That's because we've built it from the ground up since 1984. Learn more about our story >>